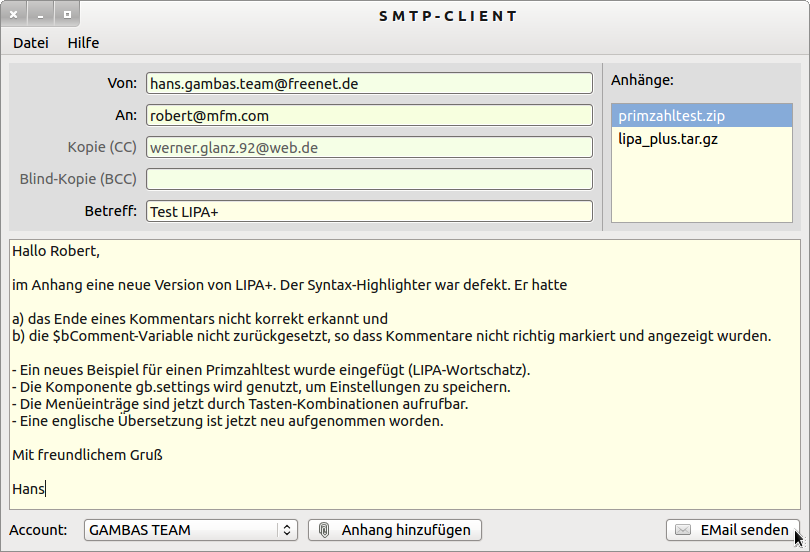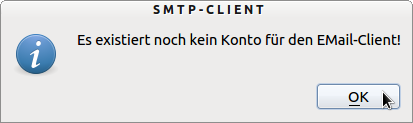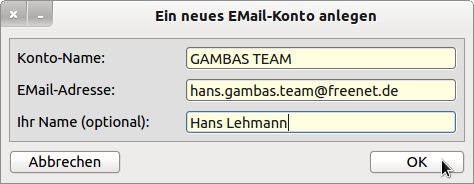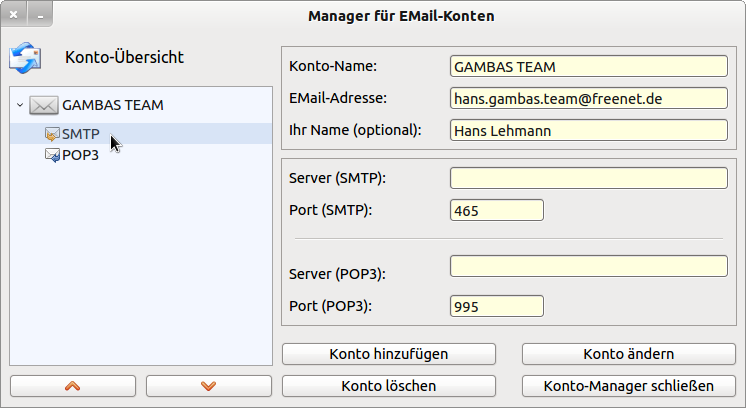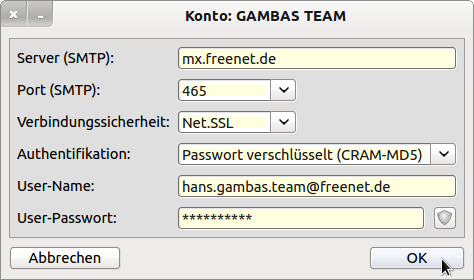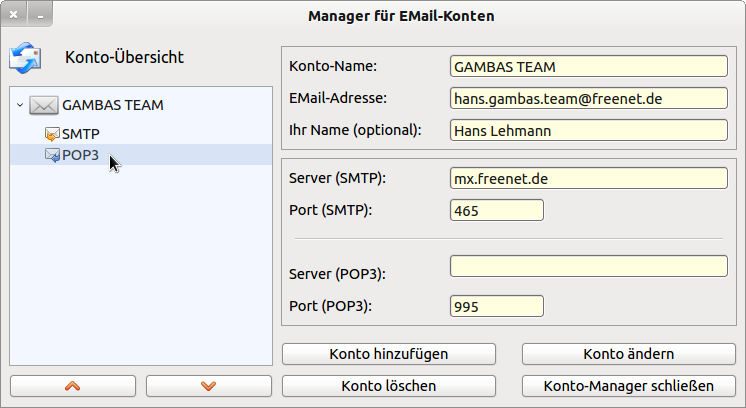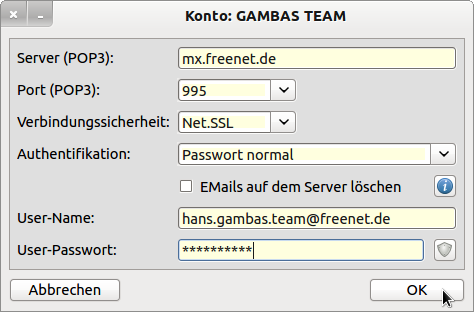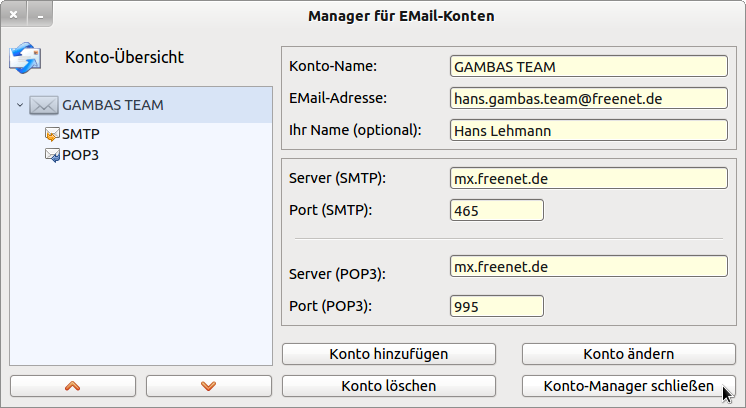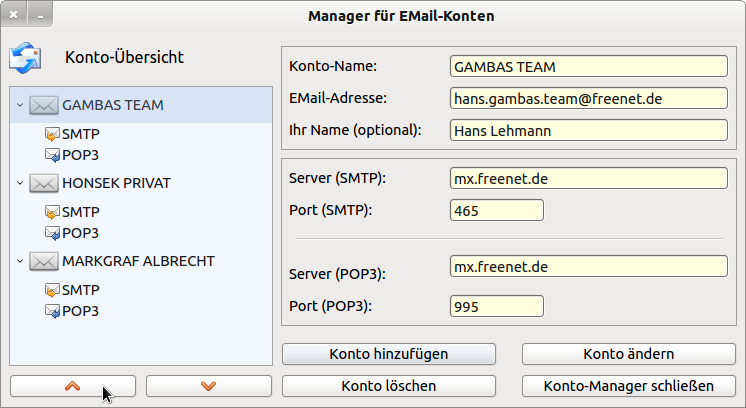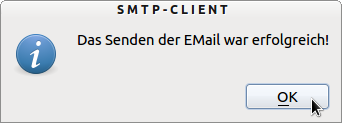Seitenleiste
Inhaltsverzeichnis
24.4.1 SMTP-Client
Das Projekt SMTP-Client stellt Ihnen einen vollwertigen SMTP-Client zur Verfügung. Es werden fast alle Eigenschaften und Methoden der Klasse SmtpClient sowie die wichtigsten Konstanten der Net-Klasse verwendet. Zur Verwaltung von EMail-Konten können Sie im Menü einen Manager (→ Kapitel 24.3.4) aufrufen.
Abbildung 24.4.1.1: GUI SMTP-Client
Das vollständige Projekt wird Ihnen im Download-Bereich zur Verfügung gestellt. Auf die Vorstellung des Quelltextes wird daher verzichtet. Umfangreicher fällt die Einführung in die Arbeit mit dem SMTP-Client und mit dem Manager für EMail-Konten aus. Zahlreiche Abbildungen unterstützen die Beschreibung.
24.4.1.1 Programmstart
Beim ersten Programmstart wird ein verstecktes Verzeichnis im Home-Verzeichnis des Nutzers angelegt, in das die Konfigurationsdatei abgespeichert wird. Der SMTP-Client als auch der Manager greifen auf diese Konfigurationsdatei zu. Sie werden informiert, dass noch kein EMail-Konto vorhanden ist:
Abbildung 24.4.1.1.1: Mitteilung
24.4.1.2 Arbeit mit dem Manager für EMail-Konten – Basisdaten
Danach wird ein Dialog-Fenster des Managers für EMail-Konten gestartet. Sie können die Basis-Daten zum EMail-Konto eingeben:
Abbildung 24.4.1.2.1: Dialog zu den Basis-Daten
Ein 'OK' speichert die im Formular eingetragen Angaben in der neu angelegten Konfigurationsdatei im existierenden, versteckten Verzeichnis. Die Angabe zum Namen ist optional. Es ist der Name, den der Leser einer EMail in der Zeile liest, welche die EMail-Adresse des Absenders der EMail enthält. Wenn das Fenster geschlossen wir, dann startet der Manager.
24.4.1.3 Arbeit mit dem Manager für EMail-Konten
Abbildung 24.4.1.3.1: Konto-Manager
Mit dem Manager können Sie
- ein weiteres EMail-Konto hinzufügen,
- ein bestehendes EMail-Konto ändern (Basis-Daten, Daten für SMTP und POP3) oder
- ein bestehendes Konto löschen.
24.4.1.4 Arbeit mit dem Manager für EMail-Konten – SMTP-Daten
Um mit dem SMTP-Client arbeiten zu können sind neben den Basis-Daten weitere (SMTP-)Angaben notwendig. Ein Klick auf den SMTP-Eintrag zum bearbeiteten Konto in der Treeview öffnet ein weiteres Dialog-Fenster:
Abbildung 24.4.1.4.1: SMTP-Dialog
Einige Vorgabe-Werte sind bereits ausgewählt – alle anderen sind nach den Angaben Ihres Providers einzutragen. Achtung: Bei Freenet und bei T-Online ist der User-Name die vollständige EMail-Adresse. Mit 'OK' wird der Dialog geschlossen und zum Manager zurückgekehrt:
Abbildung 24.4.1.4.2: Konto-Manger
Sie könnten jetzt den Manager schließen und damit den SMTP-Client zum ersten mal starten.
Es wird aber empfohlen, auch die Konto-Daten mit den POP3-Angaben zu vervollständigen, damit diese später auch einem POP3-Client zur Verfügung stehen:
Abbildung 24.4.1.4.3: POP3-Dialog
Die Angabe zur Authentifikation 'Passwort verschlüsselt (APOP)' in der rechten Abbildung können Sie nur dann auswählen, wenn Sie sicher sind, dass der POP3-Server diese Methode zur Authentifikation auch anbietet – wie zum Beispiel der POP3-Server von Freenet.
Mit 'OK' wird auch dieser Dialog geschlossen und zum Manager zurückgekehrt:
Abbildung 24.4.1.4.4: Konto-Manager
Die Angaben zum ersten Konto sind nun vollständig und es werden hier noch 2 Konten hinzugefügt:
Abbildung 24.4.1.4.5: Konto-Manager mit 3 EMail-Konten.
Sie können bei mehreren Konten mit den beiden Button unter der Kontoübersicht die Anzeige in der TreeView ein- oder ausfalten.
24.4.1.5 SMTP-Client
Das Schließen des Managers öffnet den SMTP-Client mit dem aktuell bearbeiteten EMail-Konto. Daher ist die Absender-EMail-Adresse bereits eingetragen:
Abbildung 24.4.1.5.1: SMTP-Client
Jetzt können Sie alle relevanten Eintragungen vornehmen und optional auch Anhänge hinzufügen. Einzelne Anhänge können Sie über das Kontext-Menü in der Liste löschen. Mehrere EMail-Adressen (An:, Kopie (CC): oder Blind-Kopie (BCC):) können Sie als Liste eingeben – mit einem Komma als Trennzeichen.
Vor dem Senden werden die obligatorischen Einträge überprüft:
- Auf eine fehlende Empfänger-Adresse wird hingewiesen.
- Die Angabe eines Betreffs ist notwendig.
- Ein fehlender Nachrichtentext wird bemerkt und ein entsprechender Hinweis ausgegeben.
- Alle eingetragenen EMail-Adressen werden auf korrekte Syntax geprüft.
Wenn Sie die EMail senden, dann wird die EMail an den SMTP-Server (MTA) zur Weiterleitung übergeben.
Ein Fortschrittssymbol vor dem Button 'EMail senden' informiert über den Sende-Vorgang.
Wenn kein Fehler auftrat, dann erhalten Sie eine Erfolgsmeldung:
Abbildung 24.4.1.5.2: Erfolg!