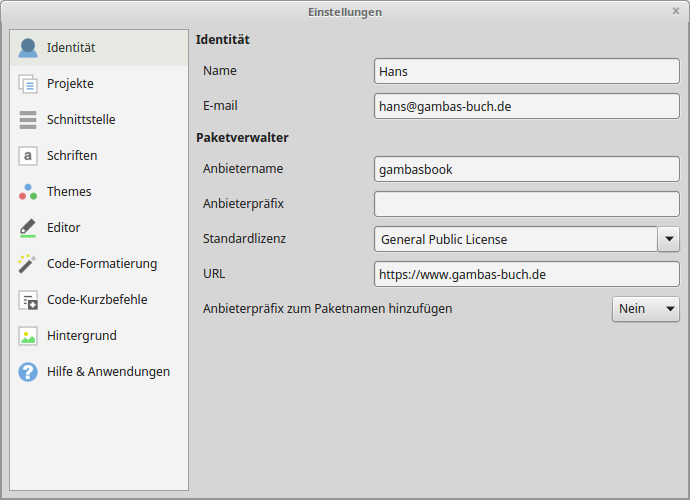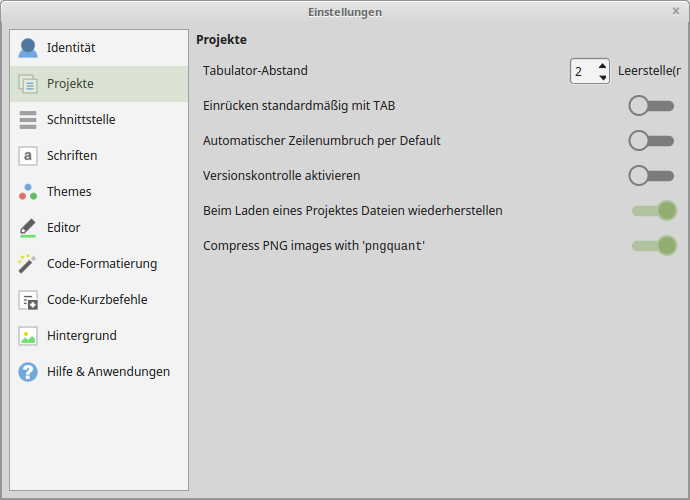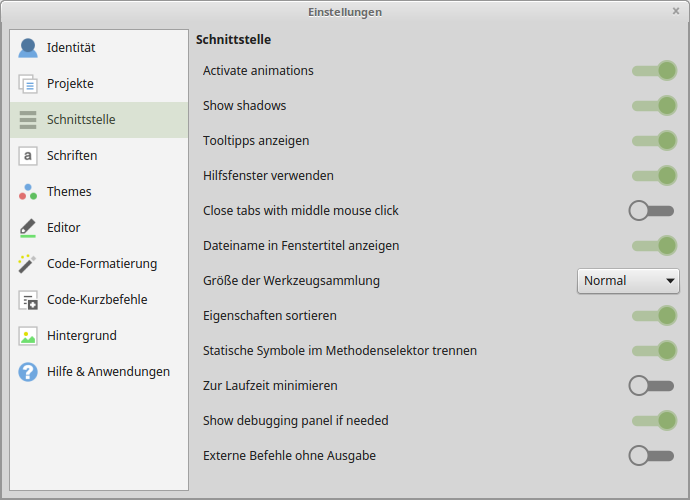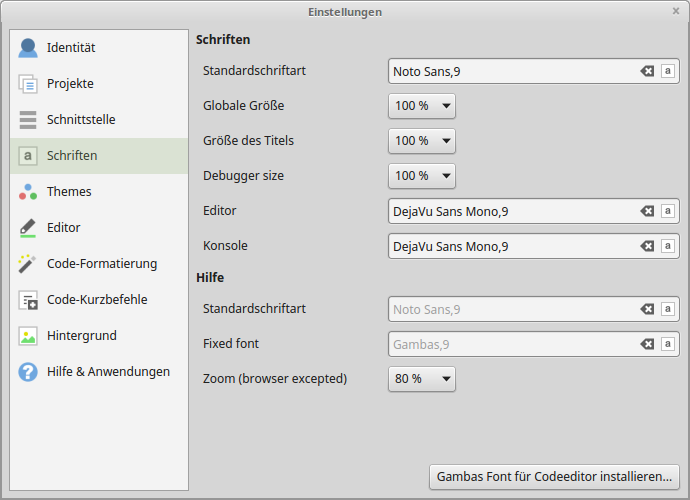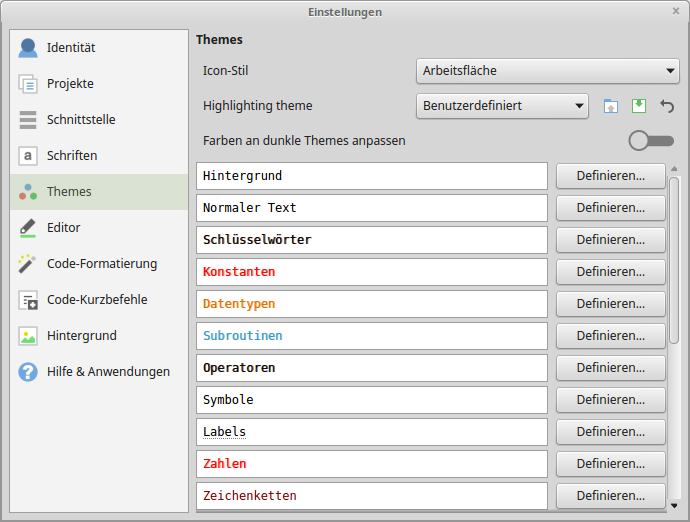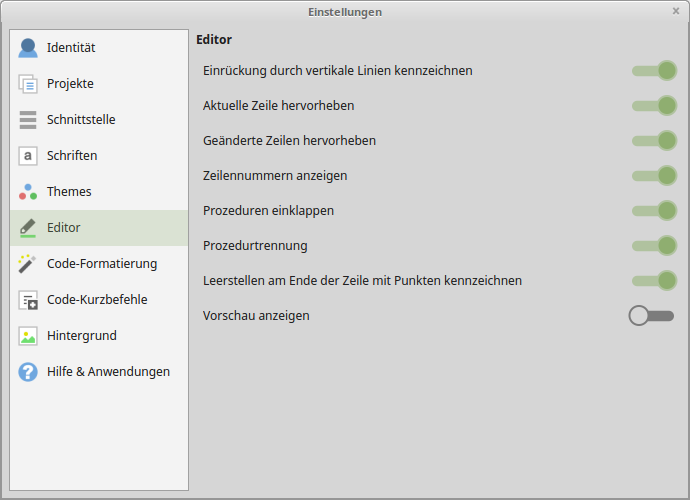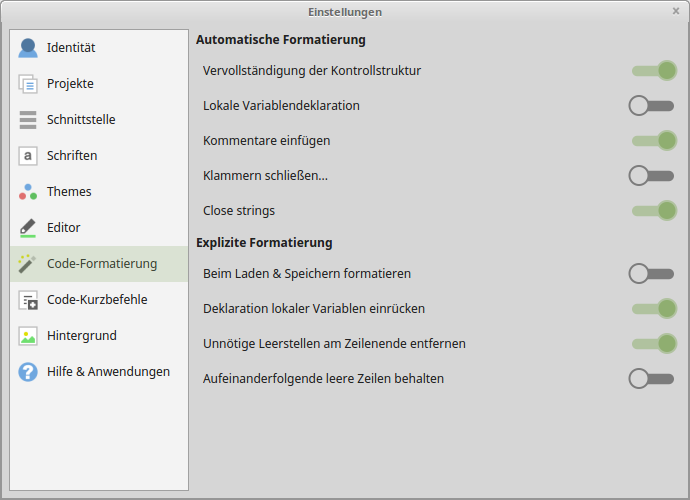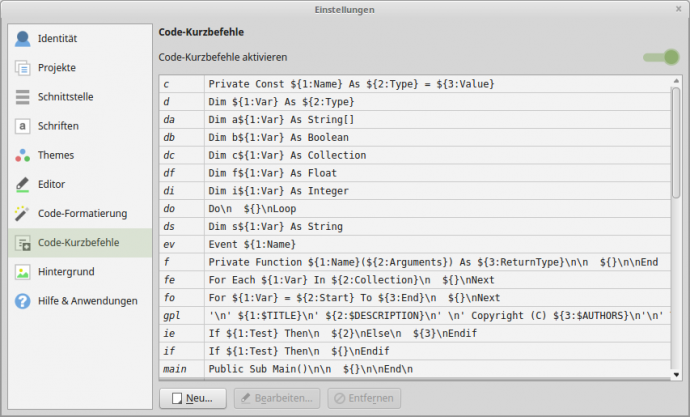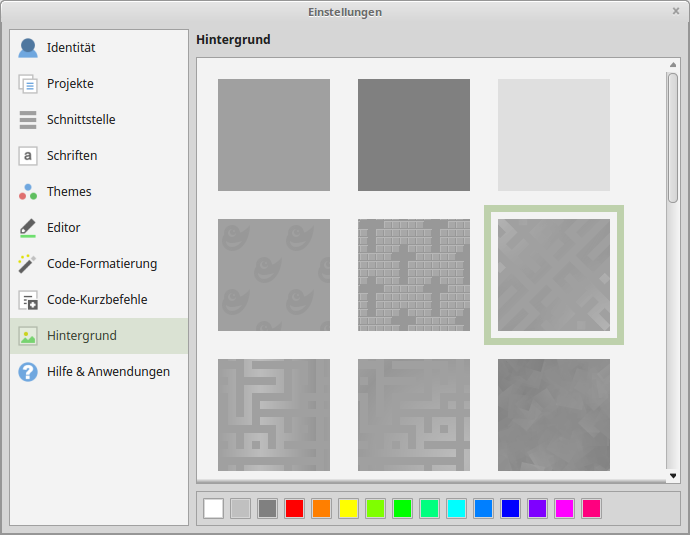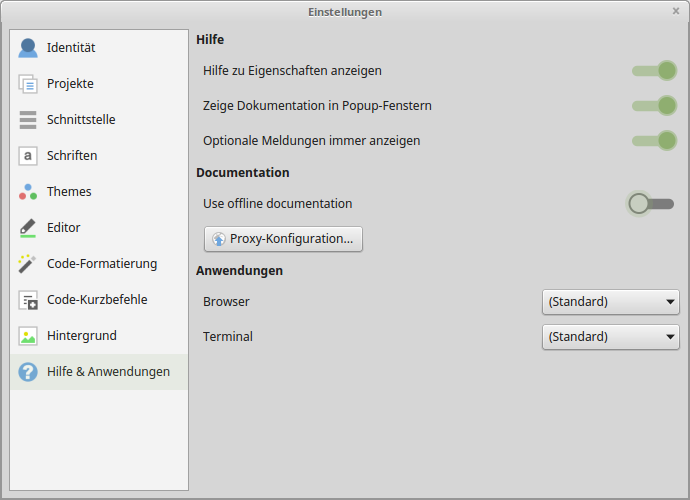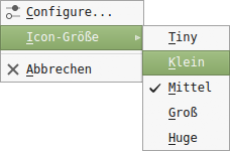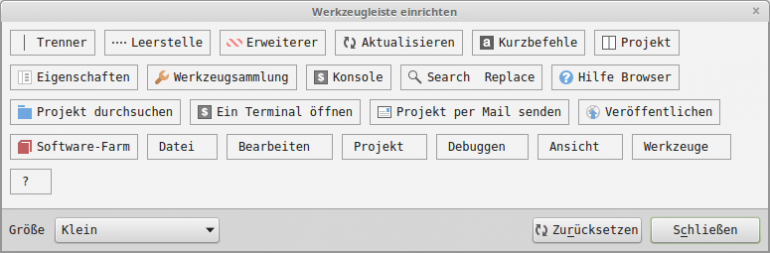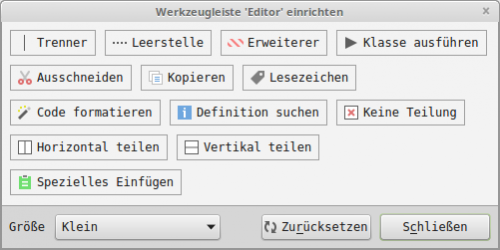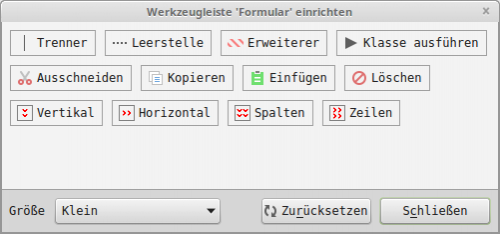Seitenleiste
Inhaltsverzeichnis
4.1 IDE – Konfiguration
Für Gambas gibt es nur eine globale Konfiguration – gespeichert in einer Datei im Pfad ~/.config/gambas3. Die Konfiguration nehmen Sie in einem Dialog unter IDE> Werkzeuge> Einstellungen vor.
Neben der globalen Konfiguration bearbeiten Sie die projekt-bezogene Konfiguration dagegen stets unter IDE> Menü> Projekt> Eigenschaften. Diese Konfigurationsdatei liegt im Projekt-Ordner.
4.1.1 Konfiguration 1
Abbildung 4.1.1.1: Identität
Die Angaben zur Identität sind optional; genauso wie die Angaben zum Anbieternamen und zum Anbieterpräfix. Sie werden automatisch in den Dialog zur Erzeugung eines Installationspaketes (Kapitel 11.10) übernommen und müssen deshalb nicht jedes Mal erneut eingegeben werden.
Abbildung 4.1.1.2: Projekte
Alle weiteren Angaben zur globalen Konfiguration von Gambas in diesem Kapitel entsprechen der Konfiguration der verwendeten Gambas-Version (3.12.2 – 7. April 2019) des Autors. Sie sind erprobt und werden seit vielen Jahren so verwendet.
Abbildung 4.1.1.3: Schnittstelle
Die Angabe `Zur Laufzeit minimieren` versteckt das IDE-Fenster, das Sie dann von Hand wieder anzeigen müssen, wenn das Programm beendet wurde.
Abbildung 4.1.1.4: Schriften
Die Angabe `Standardschrift` bezieht sich auf Texte in der IDE. Für den Editor und die Ausgaben in der Konsole der IDE hat der Autor die Schriftart geändert.
Abbildung 4.1.1.5: Themes
Alle vordefinierten Angaben wurden übernommen. Die Option `Farben an dunkle Themes anpassen` hängt natürlich vom gewählten Farbschema ab. Experimentieren Sie nur! Wenn es für Sie einen Gewinn an Lesbarkeit bringt, dann lohnt sich das.
Abbildung 4.1.1.6: Editor
Die Angabe `Vorschau anzeigen` erzeugt ein Fenster – angedockt am rechten Rand – in dem der Quelltext zusätzlich angezeigt wird. Finden Sie heraus, ob Ihnen die Vorschau einen Mehrwert bietet.
Abbildung 4.1.1.7: Code-Formatierung
Wenn Sie den Quelltext in besonderer Weise formatieren, dann sollten Sie die Option `Beim Laden & Speichern formatieren` nicht aktivieren. Das automatische Schließen von Klammern wurde nach kurzer Zeit beim Autor wieder deaktiviert – es störte den Schreibfluss.
Abbildung 4.1.1.8: Code-Kurzbefehle
Nur wenige der Code-Kurzbefehle werden vom Autor intensiv verwendet. Von der Möglichkeit, eigene Befehle zu erzeugen (Neu…), wurde bisher kein Gebrauch gemacht.
Abbildung 4.1.1.9: Hintergrund
Der vom Autor gewählte Hintergrund ist nur leicht strukturiert und passt gut zum Design der IDE. Wer es bunter mag, der kann auch den Hintergrund einfarbig und ohne Struktur festlegen.
Abbildung 4.1.1.10: Hilfe und Anwendungen
Die Angabe `Use offline documentation` wird beim Autor nicht aktiviert. Es wird auf die Online-Hilfe gesetzt, die aber einen Zugang zum Internet benötigt.
4.1.2 Konfiguration 2
Die Hinweise in diesem Kapitel beziehen sich auf die Konfiguration der drei Menüleisten in der IDE. Die Beschreibung des Menüs und der Unter-Menüs sowie deren Aktionen werden im Kapitel 4.3 IDE – Menü beschrieben.
4.1.2.1 Menüleiste
Im Folgenden werden die einzelnen Aktionen beschrieben, die ausgelöst werden, wenn ein Toolbutton in der Menüleiste gedrückt wird. Anschließend erfahren Sie, wie Sie die Menüleiste in engen Grenzen anpassen können – das in den angezeigten Menüs beim Autor erfolgte:
Abbildung 4.1.2.1.1: Toolbar Menü
- Ein neues Projekt anlegen.
- Ein (existierendes) Projekt öffnen.
- Das Projekt speichern.
- Das Projekt unter neuem Namen speichern. Es wird mit dem neuen Projekt weiter gearbeitet!
- Projekteigenschaften festlegen.
- Globale Konfiguration in einem umfangreichen Dialog bearbeiten.
- Eine ausführbare Datei *.gambas erzeugen und abspeichern.
- Quellpaket erzeugen und abspeichern.
- Übersetzungsdialog aufrufen.
- Die aktuelle Klasse kompilieren.
- Das Projekt kompilieren.
- Die (Start-)Klasse ausführen.
- Das Programm pausieren lassen.
- Das Programm stoppen.
- Programm im Einzelschritt-Modus starten.
- Programm im Prozedurschritt-Modus starten.
- Aktuelle Funktion abschließen.
- Programm bis zur aktuellen Zeile im Quelltext ausführen.
- Installationspaket erzeugen.
- Projekt durchsuchen.
- Suchrichtung ändern (vorwärts – rückwärts).
4.1.2.2 Menüleiste 'Editor'
Abbildung 4.1.2.2.1: Menüleiste 'Editor'
- Umschaltung zwischen Form- und Quelltext-Editor-Fenster.
- Quelltext speichern. Geänderter Quelltext ist durch * im Fenstertitel gekennzeichnet.
- Der Quelltext wird neu geladen. Beachten Sie den angezeigten Dialog, wenn der Quelltext geändert, aber noch nicht gespeichert wurde!
- Änderungen rückgängig machen.
- Text ausrücken (Block-Modus).
- Text einrücken (Block-Modus).
- Änderungen wiederherstellen.
- Text einfügen aus dem Clipboard.
- Farbe einfügen aus vordefinierten Farben.
- Aktuelles Datum in unterschiedlichen Formaten einfügen.
- Sonderzeichen einfügen.
- Dialog zum speziellen Einfügen von Text.
- Quelltext auskommentieren (Block-Modus).
- Auskommentieren von Quelltext aufheben (Block-Modus).
- Haltepunkt (roter Kreis) vor der aktuellen Zeile im Editor setzen oder löschen.
- Menü-Button zur Auswahl der zu bearbeitenden Prozeduren oder Funktionen oder Ereignisse.
4.1.2.3 Menüleiste 'Form'
Abbildung 4.1.2.3.1: Menüleiste 'Form'
- Umschaltung zwischen Form- und Quelltext-Editor-Fenster.
- Geänderten Quelltext speichern. Geänderter Quelltext ist durch ein * im Fenstertitel gekennzeichnet.
- Der Quelltext wird neu geladen. beachten Sie den Dialog, wenn der Quelltext geändert, aber noch nicht gespeichert wurde!
- Änderungen rückgängig machen.
- Änderungen wiederherstellen.
- Menü-Editor starten.
- Raster auf der Form ein- und ausschalten.
- Informationstooltipps ein- und ausschalten.
- Steuerelement in den Vordergrund bringen.
- Steuerelement in den Hintergrund bringen.
- Steuerelement horizontal zentrieren – in Bezug auf die Form. Der Y-Wert bleibt erhalten.
- Steuerelement vertikal zentrieren in Bezug auf die Form. Der X-Wert bleibt erhalten.
- Text-Font auf einem Steuer-Element oder einer markierten Gruppe von Steuer-Elementen festlegen.
- Text auf einem Steuer-Element oder einer markierten Gruppe von Steuer-Elementen auf 'fett' festlegen.
- Text auf einem Steuer-Element oder einer markierten Gruppe von Steuer-Elementen Text auf 'kursiv' festlegen.
- Text auf einem Steuer-Element oder einer markierten Gruppe von Steuer-Elementen Text auf 'unterstrichen' festlegen.
- Text-Größe auf einem Steuer-Element oder einer markierten Gruppe von Steuer-Elementen Text vergrößern.
- Text-Größe auf einem Steuer-Element oder einer markierten Gruppe von Steuer-Elementen Text verkleinern.
- Text-Größe auf einem Steuer-Element oder einer markierten Gruppe von Steuer-Elementen Text auf Standard-Größe zurücksetzen.
- Vordergrundfarbe für ein Steuer-Element oder für eine markierte Gruppe von Steuer-Elementen ändern.
- Hintergrundfarbe für ein Steuer-Element oder für eine markierte Gruppe von Steuer-Elementen ändern.
4.1.2.4 Menüleisten konfigurieren
Sie können alle drei Menüleisten in engen, vorgegebenen Grenzen ändern. Sie rufen Sie das Kontext-Menü mit der rechten Maustaste jeweils über einem leeren Bereich einer Menüleiste auf:
Abbildung 4.1.2.4.1: Kontext-Menü Menüleiste
Wählen Sie den Eintrag `Configure…`. Es öffnet sich ein Fenster, das je nach Menüleiste andere Elemente enthält:
Abbildung 4.1.2.4.2: Auswahl
Abbildung 4.1.2.4.3: Auswahl `Formular`
Abbildung 4.1.2.4.4: Auswahl `Quelltext-Editor`
Ziehen Sie per Drag & Drop das ausgewählte Menü-Symbol aus dem Konfiguration-Fenster auf die Menüleiste oder von dort auf das Fenster, wenn es aus der aktuellen Menüleiste entfernt werden soll. Die Größe der Menü-Symbole können Sie im Popup-Menü im zweiten Eintrag voreinstellen oder auch in der aktuellen Werkzeugleiste in vier Stufen festlegen.