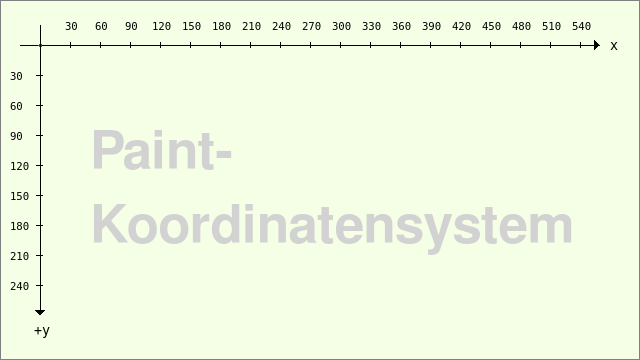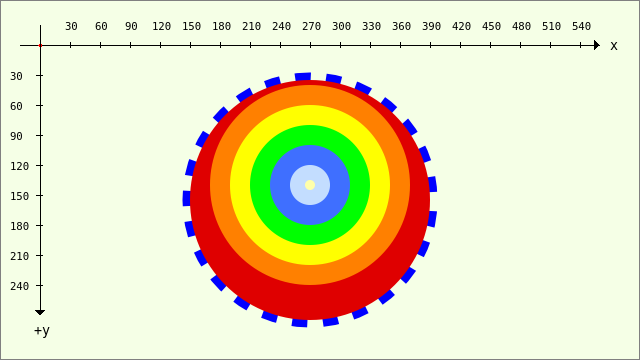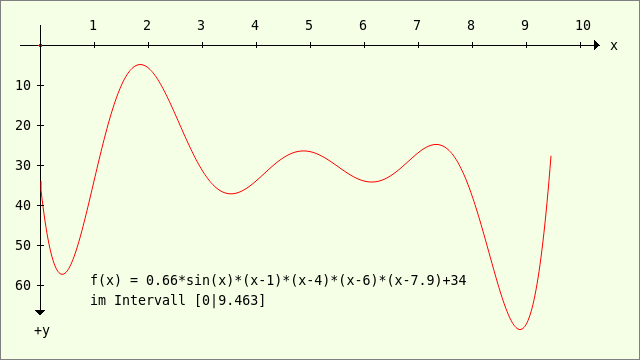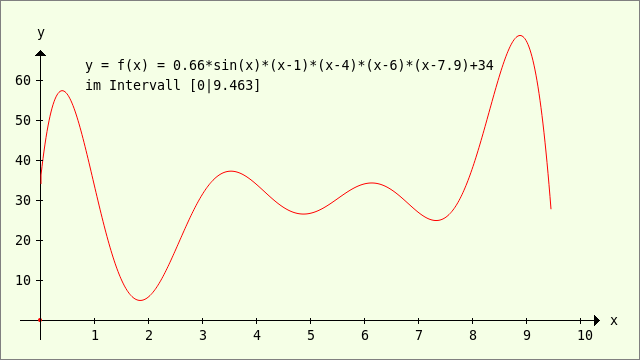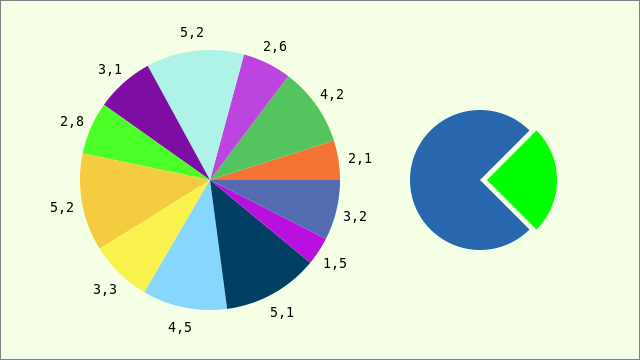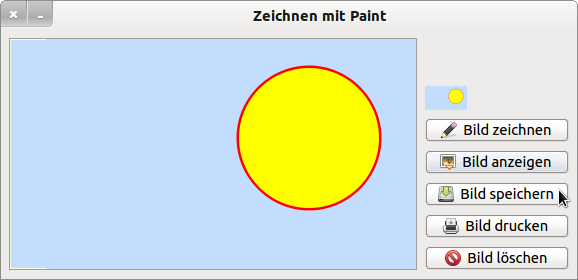Seitenleiste
Inhaltsverzeichnis
23.3.3 Zeichnen mit Paint
23.3.3.1 Zeichenflächen
Sie benötigen zum Zeichnen mit Paint in Gambas – wie in der realen Welt – eine Zeichenfläche und einen Stift oder Pinsel. Als Zeichenfläche (Device) stehen Ihnen zur Verfügung:
- DrawingArea,
- ScrollArea als spezialisierte DrawingArea,
- Picture,
- Image und SVGImage oder
- Printer.
23.3.3.2 Geometrische Formen
Diese geometrischen Formen (Linien oder Flächen oder Text) in sechs Kategorien können Sie auf die Zeichenfläche zeichnen:
- Punkt
- Linie – Strecke als kürzeste Verbindung zweier Punkte
- Polygon (n-Eck)
- Rechteck (Spezialfall Quadrat),
- Ellipse (Spezialfall Kreis)
- Ellipsen-Bogen – Ellipsen-Sektor
- Kreis-Bogen – Kreissektor
- Bézier-Kurven 3. Grades als krummlinige Verbindung von zwei Punkten
- Text
Ja, auch Text wird gezeichnet, wobei Sie neben dem Text die Informationen zum Font, zur Schriftfarbe und zum (Start-)Punkt angeben müssen, an dem die Schrift nach dem Aufruf spezieller Methoden in die Zeichenfläche eingefügt wird.
23.3.3.3 Paint-Koordinatensystem
Alle Zeichenflächen besitzen ein (nicht sichtbares) Koordinatensystem, auf das sich alle Angaben von Koordinaten in den Eigenschaften oder in den Argumenten der Methoden der Klasse Paint beziehen. Beachten Sie bitte diese Hinweise:
- Der Koordinaten-Ursprung O(0|0) des Paint-Koordinatensystems liegt in der linken oberen Ecke der Paint-Zeichenfläche.
- Die positive x-Achse zeigt nach rechts.
- Die positive y-Achse zeigt – im Gegensatz zum gewohnten kartesischen Koordinatensystem aus der Mathematik – nach unten!
- Koordinaten in Paint sind immer vom Datentyp Float.
- Jeder Punkt auf der Zeichenfläche wird durch ein Koordinaten-Paar P(x|y) festgelegt.
Abbildung 23.3.3.3.1: Paint-Koordinatensystem mit verschobenem Koordinatenursprung
Um die Bezeichnungen der beiden Achsen und die Werte bei Bedarf gut lesbar einzuzeichnen, kann man den Koordinatenursprung des Koordinatensystem mit der Translate-Methode der Paint-Klasse permanent verschieben.
Paint.Begin(hPicture) Paint.Translate(40, 45) ' Verschiebung um +40.0 in x-Richtung und um +45.0 in y-Richtung ... Paint.End
Die Verschiebung ändert die Richtung der beiden Koordinatenachsen nicht!
Sie könnten in der folgenden Abbildung auch auf die Darstellung des Koordinatensystems verzichten, denn es hat keinen Einfluss auf die Wirkung des Bildes:
Abbildung 23.3.3.3.2: Paint-Bild
Die nächste Abbildung zeigt das korrekte Bild einer Funktion in einem verschobenen Paint-Koordinatensystem mit gut lesbaren Bezeichnungen:
Abbildung 23.3.3.3.3: Bild einer Funktion y = f(x)
Sie erkennen sicher, dass die Funktion im vorgegebenem Intervall keine Nullstellen besitzt und neben dem lokalen Minimum in der Umgebung von 2 auch über einen lokalen Hochpunkt verfügt. Um die gewohnte Sicht zu realisieren, können Sie das Koordinatensystem so skalieren, dass die positive y-Achse nach oben zeigt. Eine Translation des Koordinatenursprungs O(0|0), verbunden mit einer Spiegelung der y-Achse an der Abzisse – verwirklicht durch den Einsatz der Scale-Methode – setzen Sie so um:
Paint.Begin(hPicture) Paint.Translate(40, 45) ' Verschiebung um +40.0 in x-Richtung und um +45.0 in y-Richtung Paint.Scale(1, -1) ' Die -1 bewirkt eine Invertierung der Richtung der y-Achse → +y ▲ ... Paint.End
Abbildung 23.3.3.3.4: Bild einer Funktion y = f(x)
23.3.3.4 Zeichnen mit Methoden der Klasse Paint
Zugegeben – das Konzept zum Zeichnen geometrischer Formen mit Paint ist gewöhnungsbedürftig, denn eine geometrische Form wird stets in drei Schritten auf die benutzte Zeichenfläche gezeichnet:
- Zuerst weisen Sie dem Pinsel (Paint.Brush) geeignete Eigenschaften wie zum Beispiel Füll-Farbe oder Linien-Farbe durch den Aufruf von Paint.Color, Paint.Image, Paint.LinearGradient oder Paint.RadialGradient zu. Die Linienbreite legen Sie bei Bedarf separat fest.
- Dann legen Sie den so genannten Zeichenpfad fest, der durch einen Start-Punkt und die Angabe einer geometrischen Form beschrieben wird. Einen Start-Punkt legen Sie über die Methode Paint.MoveTo(..) fest oder Sie nutzen den Endpunkt einer abgeschlossenen Zeichen-Aktion. Die Form definieren Sie mit Hilfe ausgewählter Zeichen-Methoden wie zum Beispiel Paint.LineTo(..), Paint.Rectangle(..) oder Paint.Arc(..) mit bestimmten Argumenten.
- Abschließend lassen Sie den Zeichenpfad mit dem definierten Pinsel auf der Zeichenfläche (Device) nachzeichnen, wobei Sie für eine festgelegte Linie die Methode Paint.Stroke(A) verwenden und für eine Fläche die Methode Paint.Fill(A). Im Normalfall wird der zuletzt benutzte Zeichenpfad nach (einmaligem) Nachzeichnen gelöscht. Setzen Sie das optionale Argument A auf den Wert True, dann bleibt der Zeichenpfad erhalten und kann weiter genutzt werden.
Das folgende Beispiel greift den letzten Schritt mit dem Hinweis auf das optionale Argument A noch einmal konkret auf. Ein Kreis mit rotem Rand und gelber Kreisfläche soll auf ein Picture(-Objekt) als Zeichenfläche (Device) gezeichnet werden.
Public hPicture As Picture Public Sub Form_Open() daCanvas.Cached = False ' Standard für eine DrawingArea hPicture = New Picture(daCanvas.Width, daCanvas.Height, True) hPicture.Fill(&HC3DDFF) PaintScriptCircle() End ' Form_Open() Public Sub PaintScriptCircle() Paint.Begin(hPicture) Paint.Translate(30, 300) ' Verschiebung des Koordinatensystems Paint.Scale(1, -1) ' Invertierung der Richtung der y-Achse → +y ▲ Paint.Brush = Paint.Color(Color.Red) ' Farbe Kreisbogen Paint.LineWidth = 5 ' Dicke des Kreisbogens Paint.Arc(200, 150, 70) ' Kreismittelpunkt M(200|150), Radius 70 Paint.Stroke(True) ' Kreisbogen (nach-)zeichnen → Pfad bleibt erhalten! Paint.Brush = Paint.Color(Color.Yellow) ' Farbe Kreisfläche Paint.Fill() ' Kreisfläche farbig ausfüllen → Pfad wird gelöscht Paint.End End ' PaintScriptCircle()
Um sich vom Ergebnis des Zeichnens zu überzeugen, wird das Picture – das sich bisher nur im Speicher befindet – in eine DrawingArea (daCanvas) gezeichnet und somit erst sichtbar:
Public Sub daCanvas_Draw() Paint.Begin(daCanvas) If hPicture Then Paint.DrawPicture(hPicture, 0, 0) Paint.End End ' daCanvas_Draw()
Diese flexible Art und Weise zu zeichnen hat sich bewährt. Wollen Sie das Picture ausdrucken, dann reichen folgende zusätzlichen Zeilen, mit denen Sie das Picture auf den Drucker (myPrinter) zeichnen:
Public Sub myPrinter_Draw() Paint.Begin(myPrinter) If hPicture Then Paint.DrawPicture(hPicture, 0, 0) Paint.End End ' myPrinter_Draw()
Den Ausdruck des Bildes starten Sie nach einem Drucker-Dialog mit 'myPrinter.Print'.
Wenn Sie dagegen das Bild sichern und weiterverarbeiten wollen, um zum Beispiel Zahlen als Daten in einem Text anschaulich zu präsentieren, so speichern Sie das Picture als Bild-Datei ab:
Public Sub btnSaveCurPicture_Click() Dim sPictureFileName As String sPictureFileName = Lower(cmbPictures.Text & ".png") hPicture.Save(sPicturePath &/ sPictureFileName) End ' btnSaveCurPicture_Click()
Abbildung 23.3.3.4.1: Kreis-Diagramm mit 12 Werten
Im Kapitel → 23.3.4.1 Projekte1 werden Ihnen in einem Projekt 11 weitere Beispiele vorgestellt und ausführlich kommentiert.
Wenn Sie zum ersten Mal mit Gambas in der o.a. Weise zeichnen, beachten Sie bitte diese Hinweise:
- Koordinaten in Paint sind immer vom Datentyp Float.
- Der Koordinaten-Ursprung O(0|0) liegt in der linken oberen Ecke der Paint-Zeichenfläche.
- Die positive y-Achse zeigt – im Gegensatz zum gewohnten kartesischen Koordinatensystem aus der Mathematik – nach unten!
- Jeder Punkt auf der Zeichenfläche wird durch ein Koordinaten-Paar P(x|y) festgelegt.
- Unterscheiden Sie bei den Flächen stets zwischen dem Rand (Form Linie) und der Fläche innerhalb der Umrandung.
23.3.3.5 Standardwerte
Für das Zeichnen mit Paint gibt es festgelegte (Standard-)Startwerte, auf die Sie setzen können:
- Die Linien- oder Füll-Farbe oder die Schriftfarbe ist undurchsichtiges schwarz – ohne Alpha-Kanal in der Farbe. Ist das Paint-Device eine DrawingArea, so ist es ihre Hintergrundfarbe.
- Die Linienstärke beträgt 1.
- Die Kantenglättung (AntiAlias) ist eingeschaltet.
- Die Standardschriftart (Font) in Gambas ist die System-Schriftart. Sie können die Standard-Schriftart in den Gambas-Einstellungen (Schnittstelle → Schriften) ändern.
Bei einem Test ergeben sich diese Werte:
Print Paint.Background ' 0 → schwarz Print Paint.LineWidth ' 1 Print Paint.AntiAlias ' TRUE Print Paint.Font.ToString() ' Ubuntu, 11
23.3.3.6 Hinweise zur DrawingArea als Zeichenfläche
Mit der DrawingArea steht eine Zeichenfläche zur Verfügung, auf die aus der Anwendung heraus in zwei Modi gezeichnet werden kann. Dreh- und Angelpunkt beim Zeichen auf eine DrawingArea ist das Verständnis des Zusammenhangs zwischen dem Wert der Eigenschaft DrawingArea.Cached und dem Einsatz des Events DrawingArea_Draw().
- Wenn DrawingArea.Cached = True ist, dann wird die DrawingArea in einen 'Leinwand'-Modus geschaltet: Alles, was gezeichnet wird, bleibt auf der DrawingArea sichtbar – solange die Zeichnung nicht mit der Methode DrawingArea.Clear gelöscht wird.
- Ist jedoch die Eigenschaft DrawingArea.Cached auf den Wert False gesetzt, dann bleibt die Zeichnung nur so lange sichtbar, solange die DrawingArea nicht durch eine anderes Fenster verdeckt oder versteckt wurde, weil der (flüchtige) Bildspeicher geleert wurde. Das Bild muss neu gezeichnet werden, um wieder sichtbar zu sein. Genau in diesen Momenten wird das Draw-Event automatisch ausgelöst.
Fazit: Das Draw-Event wird in Abhängigkeit vom Wert der Eigenschaft DrawingArea.Cached benutzt oder nicht benutzt.
Da die Klasse Draw seit der Gambas-Version 3.4 als veraltet gilt, sollten Sie zukünftig nur noch die Klasse Paint einsetzen. Deshalb existiert auch die Eigenschaft DrawingArea.Painted nicht mehr in der Klasse Paint!
Interessant ist ein Blick in das Modul Draw.module, das Sie in den Gambas-Quell-Dateien finden. Er offenbart, dass die Klasse Draw über die Klasse Paint re-definiert wird. Damit wird gesichert, dass gegenwärtig Ihre bestehenden Zeichen-Projekte unter Einsatz der Klasse Draw einsatzfähig bleiben.
Abbildung 23.3.3.6.1: Start-Projekt
Im Download-Bereich finden Sie ein Projekt, das die o.a. prinzipiellen Ansätze 1:1 umsetzt. Die Sicht auf den vollständigen Quelltext hat vor allem für jene Vorteile, die sich zum ersten mal dem Zeichnen mit Methoden der Klasse Paint zuwenden.
Quelltext:
' Gambas class file Private hPicture As Picture Private iPrinterDPI As Integer Private fDesktopresolutionProInch As Float = (Desktop.Resolution / 25.4) Private bPainted As Boolean = False Public Sub Form_Open() FMain.Center FMain.Resizable = False pboxPreView.Stretch = True daCanvas.Cached = True ' daCanvas ist eine DrawingArea End ' Form_Open() Public Sub PaintScriptCircle() Try hPicture = New Picture(daCanvas.Width, daCanvas.Height, True) ' Ein Picture-Objekt wird erzeugt hPicture.Fill(&HC3DDFF) ' Das Picture bekommt eine hell-blaue Hintergrundfarbe Paint.Begin(hPicture) ' Auf das Picture wird nun gezeichnet ... Paint.Translate(30, 200) ' Verschiebung des Koordinatensystems Paint.Scale(1, -1) ' Invertierung der Richtung der y-Achse → +y ▼ Paint.Brush = Paint.Color(Color.Red) ' Farbe Kreisbogen → rot Paint.LineWidth = 5 ' Dicke des Kreisbogens Paint.Arc(270, 100, 70) ' Kreismittelpunkt M(270|100), Radius 70 Paint.Stroke(True) ' Kreisbogen (nach-)zeichnen → Pfad bleibt erhalten! Paint.Brush = Paint.Color(Color.Yellow) ' Farbe Kreisfläche → gelb Paint.Fill() ' Kreisfläche farbig ausfüllen → Pfad wird gelöscht Paint.End End ' PaintScriptCircle() Public Sub daCanvas_Draw() Paint.Begin(daCanvas) If hPicture Then Paint.DrawPicture(hPicture, 0, 0) ' Das Picture wird in die DrawingArea gezeichnet Paint.End End ' daCanvas_Draw() Public Sub myPrinter_Draw() Dim iDruckBreite, iDruckHoehe, iDruckrandLinks, iDruckrandOben As Integer Dim imgToPrint As Image iDruckrandLinks = 25 ' Millimeter – erprobter Wert iDruckrandOben = 20 ' Millimeter – erprobter Wert If Not hPicture Then Return Else ' Dem Image imgToPrint wird das in ein Image konvertierte hPicture zugewiesen imgToPrint = hPicture.Image Endif ' Automatische Umschaltung von Querformat auf Hochformat, wenn Bild.W > Bild.H If imgToPrint.Width > imgToPrint.Height Then imgToPrint = imgToPrint.Rotate(Pi(0.5)) ' Umstellung von Einheit DA-Punkt auf Einheit Millimeter Paint.Scale(Paint.Width / myPrinter.PaperWidth, Paint.Height / myPrinter.PaperHeight) ' Die benutzten Werte 170 (Weite) und 260 (Höhe) sind erprobt für A4 If PixelToMillimeter(imgToPrint.W) > 170 Then iDruckBreite = 170 iDruckHoehe = CInt(iDruckBreite * (imgToPrint.Height / imgToPrint.Width)) If iDruckHoehe > 260 Then iDruckHoehe = 260 iDruckBreite = CInt(iDruckHoehe / (imgToPrint.Height / imgToPrint.Width)) Endif ' iDruckHoehe > 260? Paint.DrawImage(imgToPrint, iDruckrandLinks, iDruckrandOben, iDruckBreite, iDruckHoehe) Return Endif ' PixelToMillimeter(imgToPrint.W) > 170? If PixelToMillimeter(imgToPrint.H) > 260 Then iDruckHoehe = 260 iDruckBreite = CInt(iDruckHoehe / (imgToPrint.Height / imgToPrint.Width)) If iDruckBreite > 170 Then iDruckBreite = 170 iDruckHoehe = CInt(iDruckBreite / (imgToPrint.Height / imgToPrint.Width)) Endif ' iDruckBreite > 170? Paint.DrawImage(imgToPrint, iDruckrandLinks, iDruckrandOben, iDruckBreite, iDruckHoehe) Return Endif ' PixelToMillimeter(imgToPrint.H) > 260? iDruckBreite = PixelToMillimeter(imgToPrint.W) iDruckHoehe = CInt(iDruckBreite * (imgToPrint.Height / imgToPrint.Width)) ' Das zu druckende Bild – jetzt als Image imgToPrint – wird in den Drucker gedruckt Paint.DrawImage(imgToPrint, iDruckrandLinks, iDruckrandOben, iDruckBreite, iDruckHoehe) End ' myPrinter_Draw() Public Sub btnDrawPicture_Click() PaintScriptCircle() ' Das Bild – Kreis mit rotem Rand und gelber Fläche – wird auf das Picture gezeichnet bPainted = True pboxPreView.Picture = hPicture ' Mini-Vorschaubild, da das hPicture-Objekt nur im Speicher existiert! End ' btnDrawPicture_Click() Public Sub btnShowPicture_Click() If bPainted Then daCanvas_Draw() ' Das Picture wird in die DrawingArea gezeichnet Endif End ' btnShowPicture_Click() Public Sub btnSavePicture_Click() Dim sPictureFileName As String sPictureFileName = Lower("startfrei.png") If Exist(Application.Path &/ sPictureFileName) Then Kill Application.Path &/ sPictureFileName Wait If bPainted Then hPicture.Save(Application.Path &/ sPictureFileName) ' Das Picture wird als Bild-Datei gespeichert Wait Endif pboxPreView.Enabled = False Wait 0.3 pboxPreView.Enabled = True End ' btnSaveCurPicture_Click() Public Sub btnPrintPicture_Click() If bPainted Then If myPrinter.Configure() Then Return ' Drucker-Dialog Me.Enabled = False ' Das Formular wird deaktiviert Inc Application.Busy ' Das Programm nimmt keine Eingaben mehr entgegen ... myPrinter.Print ' Der Ausdruck wird gestartet Dec Application.Busy ' Das Programm nimmt wieder Eingaben entgegen... Me.Enabled = True ' Das Formular wird aktiviert Endif End ' btnPrintImage_Click() Public Sub btnClearPicture_Click() hPicture = Null ' Das Picture-Objekt wird gelöscht daCanvas.Clear pboxPreView.Picture = hPicture bPainted = False End ' btnClearPicture_Click() ' --------------------------------------------------------------------------------------------------------- Private Function PixelToMillimeter(iPixel As Integer) As Float Return iPixel / fDesktopresolutionProInch End ' PixelToMillimeter(iPixel As Integer) As Float